Epson Workforce WF-3640⁚ A Comprehensive Guide
This guide provides a complete walkthrough of the Epson Workforce WF-3640, covering setup, driver installation, network connectivity (wired and wireless), basic and advanced printing features, troubleshooting, maintenance, and accessing online support resources. Download the latest drivers and firmware for optimal performance.
Unboxing and Initial Setup
Carefully unpack your Epson Workforce WF-3640 printer. Inside the box, you’ll find the printer itself, a USB cable, the power cord, black and color ink cartridges, a maintenance part, the user manual, and the printer software CD/DVD. Begin by connecting the power cord to the printer and a suitable power outlet. Ensure the printer is placed on a stable, level surface, allowing ample space for paper and access to all panels. Next, install the ink cartridges. Open the cartridge access door, and gently insert each cartridge into its designated slot, ensuring it clicks into place. The manual provides detailed diagrams for proper cartridge installation; Once the cartridges are installed, close the access door. The printer will automatically recognize the new cartridges. Then, connect the USB cable to both your computer and the printer. Now, it’s time to install the printer drivers and software, which is covered in the next section. Refer to the included manual for additional assistance or visual guidance if needed during this initial setup phase.
Installing the Drivers and Software
Installing the necessary drivers and software is crucial for your Epson Workforce WF-3640 to function correctly. Begin by inserting the software CD/DVD included in the package into your computer’s optical drive. Alternatively, you can download the latest drivers from Epson’s official website, ensuring compatibility with your operating system. Select your operating system from the dropdown menu on the website to avoid compatibility issues. Mobile device downloads are not supported. Once downloaded, run the executable file. Follow the on-screen instructions carefully. The installer will guide you through the process, prompting you to select your preferred installation options. You may choose a typical or custom installation. A typical installation installs all essential components. A custom installation allows you to select specific components. After the installation completes, the printer should be automatically detected and added to your system’s list of printers. If not, restart your computer, and the printer should be recognized. It’s important to select the correct operating system during the installation process to ensure driver compatibility and prevent any potential issues. Consult the user manual for detailed step-by-step instructions or troubleshooting if necessary. Remember to check for updates periodically to maintain optimal printer performance.
Connecting to Your Network (Wireless and Wired)
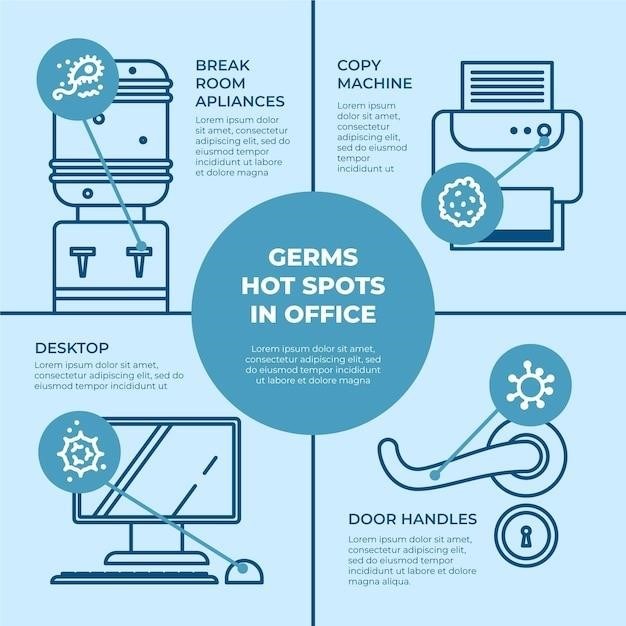
Connecting your Epson Workforce WF-3640 to your network is straightforward, offering both wired and wireless options. For a wired connection, use the provided USB cable to connect the printer directly to your computer. The printer will then be automatically detected and configured as a local device. For a wireless connection, the process may vary slightly depending on your router and network setup. Generally, you will need to access your printer’s settings menu, typically through the control panel on the printer itself. The menu will guide you through the Wi-Fi setup process. You will be prompted to select your network from a list of available Wi-Fi networks and enter your network password. Ensure your router is broadcasting its SSID (network name) and that you have the correct password readily available. Consult the printer’s user manual or the Epson website for detailed instructions specific to your network configuration and operating system. The manual may also include videos illustrating the connection process. Once connected, test the wireless connection by printing a test page to confirm functionality. If you encounter difficulties during the setup, check the troubleshooting section of the manual or contact Epson support for assistance. Remember to check the correct operating system in the dropdown menu on the Epson website for compatible files.
Understanding the User Manual⁚ Key Sections
The Epson Workforce WF-3640 user manual is your comprehensive guide to setting up, using, and maintaining your printer. Familiarizing yourself with its key sections will ensure a smooth and efficient printing experience. The “Getting Started” section provides a quick overview of the printer’s features and initial setup steps. This often includes unpacking the printer, installing the ink cartridges, and connecting to a power source; The “Printer Setup” section details connecting the printer to your computer and network, covering both wired and wireless configurations. “Basic Printing Operations” guides you through the fundamental steps of printing documents and photos. “Advanced Printing Features” explores options like Eco Mode, which helps conserve ink and paper. The “Troubleshooting” section is invaluable for resolving common printing problems, providing solutions to issues like paper jams, ink cartridge errors, and connectivity issues. The “Maintenance” section offers guidance on routine tasks such as cleaning the print heads and replacing ink cartridges. Finally, the “Support” section provides contact information for Epson customer support and links to online resources, including FAQs and driver downloads. Using the manual effectively will empower you to fully utilize your printer’s capabilities and resolve any issues that may arise. Remember to consult the manual’s index or table of contents for quick access to specific information.
Basic Printing Operations
Printing with the Epson Workforce WF-3640 is straightforward. After ensuring your printer is correctly set up and connected to your computer, load the appropriate paper into the input tray, selecting the correct paper type and size settings within your printer driver. For basic document printing, open the document you wish to print and select the “Print” option from your application’s file menu. Choose your Epson WF-3640 printer from the list of available devices. Review the print settings, such as number of copies, print quality (e.g., draft, normal, high), and color options. Click “Print” to initiate the printing process. The printer will process your document and produce a printed output. For photo printing, follow similar steps but consider adjusting the print settings for optimal image quality. Experiment with different print settings to achieve the desired results. The user manual provides detailed instructions and illustrations for various paper types and sizes, along with troubleshooting tips for common printing issues such as paper jams or ink cartridge errors. Remember to always check the printer’s ink levels before initiating a print job to avoid unexpected interruptions. Regularly consult your user manual for the most efficient and effective printing practices.

Advanced Printing Features (e.g., Eco Mode)
The Epson Workforce WF-3640 offers several advanced printing features to enhance efficiency and reduce costs. One notable feature is Eco Mode, designed to conserve ink and paper. Activating Eco Mode typically reduces ink usage by printing in draft mode or by using less ink per page. This is particularly useful for documents where high-quality printing isn’t essential, such as drafts or internal memos. Accessing Eco Mode usually involves navigating the printer driver settings on your computer. The exact steps might vary depending on your operating system, but generally involve selecting “Properties” or “Preferences” within the print dialog box. Look for options related to “Eco Mode,” “Draft Mode,” or similar terminology. Another advanced feature often available is the ability to customize print settings for specific paper types and sizes, ensuring optimal print quality for various document types. The WF-3640 may also support features like borderless printing for photographs or duplex printing (double-sided printing) to save paper. Explore the printer driver’s advanced settings to discover and utilize these features, which can significantly impact both the quality and cost-effectiveness of your printing. Always refer to the detailed instructions within the user manual for precise steps and to fully understand the capabilities of each feature.
Troubleshooting Common Issues
Encountering problems with your Epson Workforce WF-3640? This section guides you through resolving common issues. A frequent problem is connectivity issues. If your printer isn’t connecting to your network, ensure the printer and your device are on the same network and the correct network name and password are entered. Check the printer’s network settings through the control panel and verify the connection status. If you’re using a wired connection, confirm the Ethernet cable is securely plugged into both the printer and your router. Paper jams are another common occurrence. Consult the user manual for specific instructions on how to clear a paper jam; usually, this involves carefully accessing the paper path to remove the obstruction. If the printer isn’t printing, check the ink levels, and replace empty cartridges. Make sure the correct paper type and size are selected in the printer driver settings. Examine the print queue on your computer to see if any jobs are stuck or failed. If you’re experiencing poor print quality, consider whether the print head needs cleaning. The WF-3640 likely provides a self-cleaning option accessible through its control panel or driver settings. If issues persist, Epson’s website offers online support resources, including FAQs and troubleshooting guides. You can also contact Epson support directly via phone or email for assistance from their technical experts. Remember to always consult your user manual for detailed instructions specific to your printer model. The manual provides comprehensive troubleshooting steps and solutions for various issues.
Maintenance and Cartridge Replacement
Regular maintenance ensures optimal performance and longevity of your Epson Workforce WF-3640. The user manual details recommended maintenance procedures. Periodically clean the printer’s exterior using a soft, slightly damp cloth. Avoid using harsh chemicals or abrasive cleaners. The print head requires occasional cleaning to prevent clogging and maintain print quality. The WF-3640 likely has a built-in cleaning function; access this via the printer’s control panel or driver settings. For more thorough cleaning, consult the user manual for instructions on using a specialized cleaning solution. Ink cartridge replacement is crucial when ink levels run low. The printer usually displays warnings when ink is depleted. Purchase replacement cartridges from a reliable source to ensure compatibility and quality. Before installing new cartridges, refer to the user manual for precise instructions. Incorrect installation could damage the printer or cartridges. Properly dispose of used ink cartridges according to local environmental regulations. Remember to recycle whenever possible. Regularly check the paper tray for dust or debris and clean as needed. Avoid using damaged or wrinkled paper, as this can cause jams and poor print quality. Proper maintenance extends the lifespan of your WF-3640 and ensures consistently high-quality prints. Always refer to the user manual for detailed instructions and warnings related to specific maintenance procedures and cartridge replacement.
Accessing Online Support Resources
Epson provides comprehensive online support resources for the Workforce WF-3640, readily accessible through their official website. Navigating to the support section usually involves searching for your printer model or using a search bar. The website offers a wealth of information, including frequently asked questions (FAQs), troubleshooting guides, and downloadable manuals. These FAQs address common user issues, saving you time and effort in resolving minor problems. The troubleshooting guides offer step-by-step solutions for a range of technical difficulties, from connectivity problems to print quality issues. The downloadable manuals provide detailed information on printer setup, usage, maintenance, and troubleshooting. These manuals often include diagrams and illustrations for clarity. The website may also feature video tutorials that visually guide users through complex procedures. These videos are particularly helpful for tasks like setting up wireless connectivity or replacing ink cartridges. For more complex issues or if you can’t find a solution online, Epson’s website usually provides contact information for their customer support team. You can reach out via phone, email, or live chat. Remember to have your printer model number readily available when contacting support. Using Epson’s online resources is a proactive approach to maximizing your printer’s performance and resolving issues efficiently. Regularly checking for updates and new resources can enhance your user experience.
Downloading the Latest Drivers and Firmware
Keeping your Epson Workforce WF-3640’s drivers and firmware updated is crucial for optimal performance and to ensure compatibility with your operating system. Outdated drivers can lead to printing errors, connectivity problems, and a range of other issues. To download the latest updates, begin by visiting the official Epson support website; Navigate to their driver download section, typically found under a “Support” or “Downloads” tab. You’ll need to specify your printer model (WF-3640) and your operating system (Windows, macOS, etc.). The website will then display a list of available downloads, including drivers and firmware updates. Before downloading, carefully review the system requirements to ensure compatibility with your computer. Download the appropriate files and save them to a convenient location on your hard drive. Once the downloads are complete, run the installation file. Follow the on-screen instructions carefully; the process usually involves selecting your language, accepting the license agreement, and choosing an installation type (typical or custom). During the installation, your computer may temporarily lose connection to the printer, which is normal. After the installation is complete, restart your computer to ensure all changes take effect. Regularly checking for driver and firmware updates is recommended, as Epson frequently releases improvements and bug fixes. These updates often enhance printing speed, improve print quality, and resolve compatibility issues. Remember to always download updates from the official Epson website to avoid installing malware or corrupted files.
